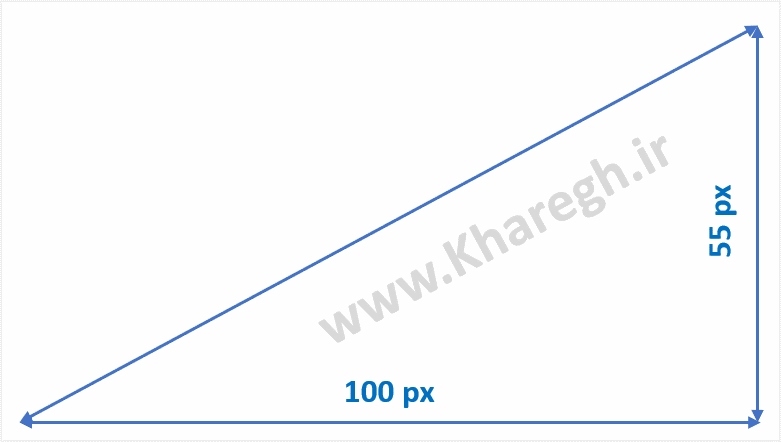-
۰۱:۴۷ ق.ظ | چهارشنبه ۱/۲۰/۹۹
-
۱۸۲
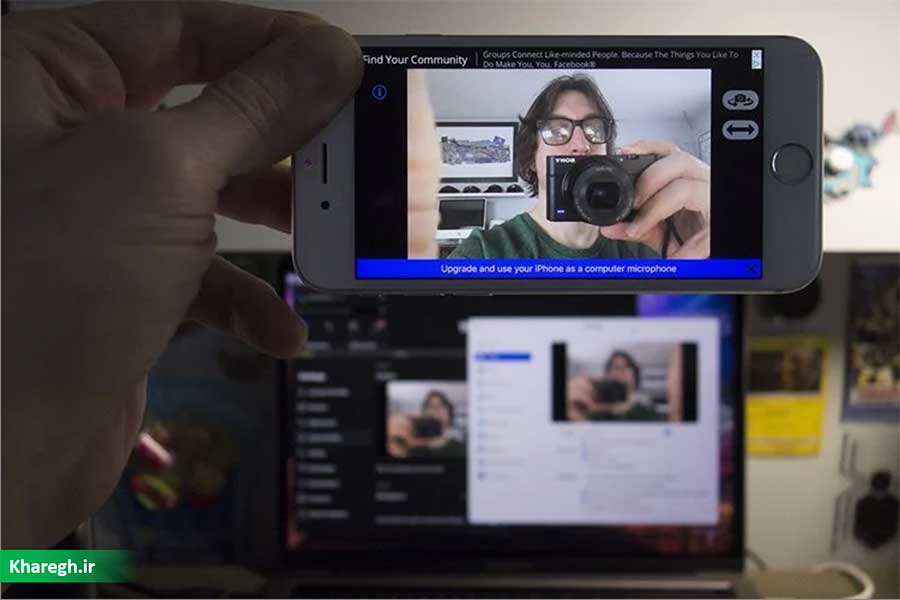
امروزه بهدلیل شیوع ویروس کرونا، برگزاری کنفرانسهای ویدئویی در سازمانهای مختلف رواج پیدا کرده است. چگونه میتوان از آیفون بهعنوان وبکم برای کنفرانسهای ویدئویی استفاده کرد؟
شیوع بیماری ناشی از ویروس کرونا موسومبه کووید ۱۹ بسیاری از سازمانها را مجاب کرد دفاتر کاریشان را تعطیل کنند. حال که کارمندان بسیار زیادی به کار در خانه روی آوردهاند، برای ارتباط با همکاران و همچنین برگزاری کنفرانسهای ویدئویی به بستری نظیر مایکروسافت تیمز یا اسلک روی میآورند. فناوریهای بهروز باعث شده است روند پیشبرد اهداف کاری شرکتها متوقف نشود و امکان انجام کارهای مخلف از طریق برگزاری کنفرانسهای ویدئویی فراهم باشد. نداشتن وبکم مناسب به این معنا نیست که از برگزاری کنفرانسهای ویدئویی محروم هستید. اگر گوشی آیفون یا تبلت آیپد دارید، بهراحتی میتوانید از آنها بهعنوان وبکم بهره بگیرید.
بهمنظور تبدیل گوشی آیفون به وبکم، چندین اپلیکیشن مختلف وجود دارند که میتوانید از آنها استفاده کنید. از بین تمامی این اپلیکیشنها، EpocCam Webcam را پیشنهاد میکنیم. این اپلیکیشن که توسط شرکت Kinoni ساخته شده است نهتنها مراحل نصب سادهای دارد، بلکه از نسخهای رایگان بهره میگیرد که بهصورت کامل با ویندوز و مک سازگاری دارد. ناگفته نماند نسخهی رایگان EpocCam Webcam شامل بنرهای تبلیغاتی است و گاهی اوقات در ویدئوهای آن، واترمارک اپلیکیشن بهنمایش درمیآید که البته هیچیک از این موارد مشکلی ایجاد نمیکنند. بهعلاوه اگر از ویندوز استفاده میکنید، iVCam نیز گزینهی مناسبی بهشمار میآید.
آندسته از آیفونهای اپل که به سیستمعامل iOS 10.3 یا نسخههای جدیدتر مجهز هستند، سازگاری کاملی با EpocCam Webcam دارند. این یعنی حتی اگر از آیفون ۵ یا آیپد مینی ۲ استفاده میکنید، این آموزش برای شما نیز کاربرد دارد.

پس از راهاندازی اپلیکیشن، خواهید دید که نام EpocCam بهعنوان یک گزینه به صفحهی تنظیمات Zoom (و دیگر اپلیکیشنهای مشابه نظیر اسکایپ) اضافه خواهد شد
برای تبدیل آیفون یا تبلت آیپد به وبکم، نخست با مراجعه به این لینک در فروشگاه آنلاین اپ استور، اپلیکیشن EpocCam Webcam را روی دستگاه خود دانلود کنید. سپس باید از طریق رایانهی خود (که مبتنیبر ویندوز یا مک است) وارد وبسایت رسمی Kinoni شوید و اپلیکیشن را دانلود کنید. امکان نصب این اپلیکیشن روی macOS 10.12 و نسخههای جدیدتر و همچنین ویندوز ۷ و نسخههای جدیدتر، وجود دارد. مراحل نصب اپلیکیشن را قدمبهقدم دنبال و پس از اتمام فرایند، سیستم خودتان را خاموش و روشن کنید.
پس از نصب و اجرای اپلیکیشن EpocCam Webcam روی رایانه، به آیفون یا آیپد مراجعه و این اپلیکیشن را باز کنید. اگر تنها چیزی که روی گوشی بهنمایش در میآید صفحهی سیاهرنگ حاوی آیکون لپتاپ و گوشی است، نگران نباشید. همین که اپلیکیشن را باز کردید، در صفحهی سیاهرنگ یادشده خواهید دید که اپلیکیشن بهدنبال رایانهی شما میگردد. اگر اپلیکیشنی را که از ویدئو پشتیبانی میکند روی رایانهی خود اجرا کنید، اپلیکیشن EpocCam بهصورت خودکار فعال خواهد شد و ویدئوی موردبحث را از طریق شبکهی وایفای به رایانهی شما خواهد فرستاد. برای مثال اگر از اسکایپ استفاده میکنید، به صفحهی تنظیمات و سپس بخش Audio & Video مراجعه کنید. سپس باید از منوی کشویی موجود در بالای صفحهی ویدئو، گزینهی EpocCam را انتخاب کنید. برای آزمایش برقراری اتصال میتوانید به این وبسایت گیتهاب مراجعه کنید. درضمن کاربران سیستمعامل macOS برای آزمایش اتصال میتوانند از اپلیکیشن مجزای EpocCam Viewer for Mac بهره بگیرند.
اگر از نسخهی رایگان EpocCam استفاده میکنید، وضوح و نرخ فریم ویدئو بهترتیب روی ۴۸۰×۶۴۰ پیکسل و ۳۰ فریمبرثانیه قفل خواهند بود. بااینحال اگر تمایل داشته باشید میتوانید نسخهی ویژهی آن را بهنام EpocCam Webcamera بهقیمت ۸ دلار تهیه و روی رایانهی خود نصب کنید تا امکان نمایش ویدئوها با وضوح 1080p Full HD فراهم شود. همچنین اگر قصد دارید بهصورت همزمان چندین ویدئو استریم کنید، EpocCam MultiCam با قیمت ۲۰ دلار در دسترس شما قرار میگیرد. ناگفته نماند نسخهی ۲۰ دلاری، تمامی ویژگیهای نسخهی ۸ دلاری را نیز دارد.

اگر با انتخاب گزینهی EpoCam در اسکایپ هیچ تصویری دریافت نمیکنید، باید مطمئن شوید که اپلیکیشن را روی آیفون خود نیز اجرا کردهاید
ممکن است حین استفاده از EpocCam با برخی مشکلات مواجه شوید. اگر EpocCam در اسکایپ بهعنوان یک گزینه نمایش داده نمیشود، بهتر است آن را حذف و مجددا نصب کنید. اگر هنوز هم کار نمیکند، اطمینان حاصل کنید که رایانه و همچنین آیفون شما هر دو به یک شبکهی وایفای متصل باشند. بهعلاوه اگر در نسخهی ویندوز شاهد صفحهای سیاهرنگ با آیکون لودینگِ چرخان هستید و آیفونتان نیز راهاندازی شده است، پیشنهاد میکنیم هر دو اپلیکیشن را ببندید و مجددا باز کنید. اگر باز هم مشکلتان رفع نشد، ریستارت کردن رایانه کار دیگری است که میتوانید انجام دهید.


 واکنش بندیکت کامبربچ به آینده سریال شرلوک: هیچ چیزی غیرممکن نیست
واکنش بندیکت کامبربچ به آینده سریال شرلوک: هیچ چیزی غیرممکن نیست استودیو جدید سازنده اسپیلنتر سل و Assassin's Creed؛ ساخت بازی برای پلی استیشن سونی
استودیو جدید سازنده اسپیلنتر سل و Assassin's Creed؛ ساخت بازی برای پلی استیشن سونی وان پلاس 9 با گارانتی دو ساله روانهی بازار خواهد شد
وان پلاس 9 با گارانتی دو ساله روانهی بازار خواهد شد ۳ فروردین ماه ، تاریخ معرفی پوکو اف ۳ و پوکو ایکس ۳ پرو خواهد بود.
۳ فروردین ماه ، تاریخ معرفی پوکو اف ۳ و پوکو ایکس ۳ پرو خواهد بود. سلطه اپل بر بازار پوشیدنیها در سهماهه چهارم ۲۰۲۰
سلطه اپل بر بازار پوشیدنیها در سهماهه چهارم ۲۰۲۰ نوکیا 7.2 با حافظه رم ۶ گیگابایتی و اندروید 9 در گیگبنچ دیده شد
نوکیا 7.2 با حافظه رم ۶ گیگابایتی و اندروید 9 در گیگبنچ دیده شد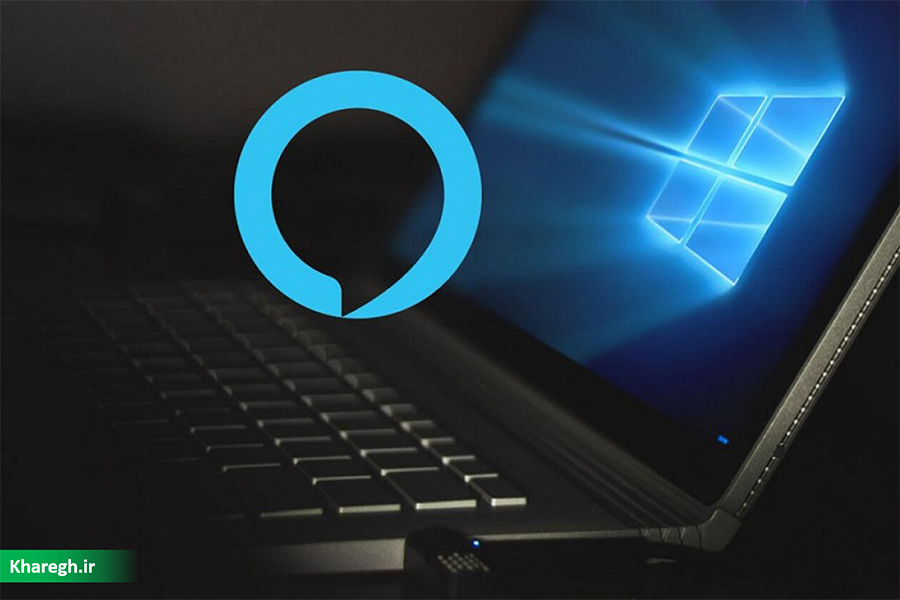 آموزش نصب الکسا روی ویندوز 10
آموزش نصب الکسا روی ویندوز 10 تراشه T2 در مک بوک پرو و مک بوک ایر چه وظیفهای دارد
تراشه T2 در مک بوک پرو و مک بوک ایر چه وظیفهای دارد اسنپ چت، عینک Spectacles 3 با قابلیت تصویربرداری سه بعدی معرفی کرد.
اسنپ چت، عینک Spectacles 3 با قابلیت تصویربرداری سه بعدی معرفی کرد.